大地系统ghost xp sp3一键还原版v2019.09
- 更新时间:2022-11-01
- 软件大小:1.33 GB
- 授权方式:免费下载
- 界面语言:简体中文
- 软件类型:大地xp系统
- 推荐星级:




- 浏览量:6501
- 下载量:3946
运行环境:WinXP/Win2003/Win2000/Vista/Win7/Win8





运行环境:WinXP/Win2003/Win2000/Vista/Win7/Win8
一、系统概述
大地系统ghost xp sp3一键还原版集成了流行的各种硬件驱动,首次进入系统即全部硬件已安装完毕。自动安装 AMD/Intel 双核 CPU 驱动和优化程序,发挥新平台的最大性能。集成vb、vc++ 2005、2008、2010运行库库支持文件,确保绿色软件均能正常运行。支持光盘启动一键全自动安装及PE下一键全自动安装,自动识别隐藏分区,方便快捷,欢迎大家安装体验!
二、系统特点
1、通过数台不同硬件型号计算机测试安装均无蓝屏现象,硬件完美驱动;
2、使用了智能判断,自动卸载多余SATA/RAID/SCSI设备驱动及幽灵硬件;
3、集合微软JAVA虚拟机IE插件,增强浏览网页时对JAVA程序的支持;
4、集成DX9最新版,MSJAVA虚拟机,microsoft update控件和WGA认证;
5、支持IDE、SATA光驱启动恢复安装,支持WINDOWS下安装,支持PE下安装;
6、安装完成后使用administrator账户直接登录系统,无需手动设置账号;
7、兼容电脑的万能驱动助理,可以智能判断硬件类型并安装最兼容的驱动;
8、系统经过优化,启动服务经过仔细筛选,确保优化的同时保证系统的稳定;
9、在不影响大多数软件和硬件运行的前提下,已经尽可能关闭非必要服务;
10、支持IDE、SATA光驱启动恢复安装,支持WINDOWS下安装,支持PE下安装;
11、自带WinPE微型操作系统和常用分区工具、DOS工具,装机备份维护轻松无忧;
12、集成了SATA/RAID/SCSI驱动,支持P45、MCP78、780G、690G开启SATA AHCI/RAID;
13、集成常见硬件驱动,智能识别+预解压技术,绝大多数硬件可以快速自动安装相应的驱动。
三、系统优化
1、禁止高亮显示新安装的程序(开始菜单);
2、防止利用IPC$建立空连接;
3、关闭远程注册表服务(Remote Registry);
4、使用一键还原备份工具,支持批量、快速装机;
5、优化服务,包括无用的系统服务和软件服务;
6、优化磁盘读写、提高缓存让系统磁盘性能达到极致;
7、优化程序反应速度,减少程序无响应的情况;
8、优化开始菜单,右键菜单弹出速度,操作更流畅;
9、加快局域网共享访问速度,提高网速传输效率;
10、优化网页访问,提高网页加载速度和视频播放流畅度;
12、我的文档等用户文件保存在D盘,避免重装后丢失的问题;
13、关闭IE浏览器Smartscreen筛选器,让下载更方便;
14、禁止U盘光盘等所有磁盘自动运行,确保安全。
四、系统安装图

大地系统ghost xp sp3一键还原版安装背景图

大地系统ghost xp sp3一键还原版安装驱动图

大地系统ghost xp sp3一键还原版桌面图
五、系统集成软件
1、360浏览器
2、腾讯视频
3、酷狗音乐
4、OFFICE 2007
5、爱奇艺
6、QQ最新版
7、QQ浏览器
六、安装教程
1、一键快速重装系统-直接解压安装:快速安装方法(重点推荐)
将下载好的电脑系统放到到D盘(或者其他非C盘)下,先右键点击压缩包解压,然后打开文件夹里面的AUTORUN.EXE。
具体安装方法详见:快速安装GHOST XP/win7/win8的方法(图文)
2、虚拟光驱装系统方法
具体安装方法详见: 虚拟光驱安装ghost操作系统的方法
3、U盘快速装ghost系统方法
具体安装方法详见:U盘快速装ghost系统
4、光盘安装ghost电脑系统方法
具体安装方法详见: 光盘安装XP/win7/win8教程(图文)
常见的问题及解答
1、问:32位的win8、win8.1系统能装成64位的win8、win8.1系统吗?
可以的,32位的win8系统最大的支持是3.25G的内存,而64位的win8系统理论上可以支持128G的内存,所以如果您的内存有3G以上,建议安装64位的系统,发挥您内存的最大作用。
2、问:电源指示灯亮但系统不运行,LCD也无显示怎么解决?
1.按住电源开关并持续四秒钟来关闭电源,再重新启动检查是否启动正常。
2.外接CRT显示器是否正常显示。
3.检查内存是否插接牢靠。
4.清除CMOS信息。
5.尝试更换内存、CPU、充电板。
6.到专业维修点维修主板。
3、问:买了一块新硬盘,作为双硬盘挂接在计算机上,结果造成无法进入系统,提示找不到系统盘,只有将新硬盘拆下才可以启动,请问这种情况该如何解决?
这是因为在计算机中挂接双硬盘时,没有设好两块硬盘的主从关系,造成计算机开机时找不到系统而无法启动。对于比较新的计算机,只要将新硬盘挂接在硬盘IDE线的第二个IDE接口上,计算机就会自动检测出新硬盘,并将它默认为从盘;而有些主板比较老,将主盘接在数据线的第一个IDE接口,从盘接在第二个接口后,并不能自动识别为从盘,或有时硬盘的连接位置不正确,就需要设置路线或从BIOS中设置,计算机才可以正确识别出主、从盘。当然,这些操作均要在断电后进行,以防出现意外。
(1)硬盘跳线设置。
通过设置硬盘跳线,将装有操作系统或用来启动的硬盘设为主盘,另一块硬盘设为从盘。首先找到硬盘上的跳线所在的位置,一般位于硬盘的数据线接口旁边,由几根针及一个或两个跳线帽组成。对于跳线设置的说明,在硬盘背面都印有说明,可以查看这些说明来设置硬盘跳线。
在硬盘跳线的说明中,Master表示主盘,Slave表示从盘,Cable select表示由电缆选择。根据硬盘背面的说明,把要设为主盘的硬盘上面的跳线帽拔下来插在主盘跳线中的Master位置,将要设为从盘的硬盘跳线帽插在Slave位置。经过这样设置,一般启动计算机后就可以直接使用了。不过有的计算机设置完跳线仍不能启动,就需要再从BIOS中设置。
(2)BIOS设置。
将两块硬盘设置完跳线并连接好,启动计 算机进入BIOS设置画面,显示如图1-4所示,在这里主要修改STANDARD CMOS SETUP和INTEGRATED PERIPHERALS两个菜单项。
首先移动光标到STANDARD CMOS SETUP选项,按回车键进入,在该菜单项画面中,移动光标到Primary Master 选项的TYPE处,将它设置为Auto,并将Secondary Master 选项的TYPE项也设为Auto。当然,这两项也可以设为User,不过要在硬盘能正确识别使用时才行。再移动光标至MODE项上,同样将其值设定为Auto,这样设置的目的是为了让系统能够自动检测硬盘的连接状态。最后按F10键,或返回主界面保存退出即可。
在BIOS主界面中选择IDE HDD AUTO DETECTION选项,该项表示IDE硬盘驱动器自动检测,用来检测所安装的硬盘。选择该项并按回车键,开始检测主盘,再按回车键跳过主盘检测。当出现“Select Primary Slave Option(N=Skip)”(该项表示第一从盘选项,N=跳过)时输入“Y”,即可看到第二硬盘,也就是从盘的所有参数,包括容量、柱面数、磁头数、扇区数、工作模式等。当出现这个画面即表明检测成功,硬盘已经成功安装。最后保存退出,重新启动计算机就可进入Windows并使用双硬盘了。
4、问:新买了一个容量为80GB的硬盘,在DOS下使用Fdisk给它分区时,显示硬盘容量仅为16GB,这是什么原因,如何解决并继续分区呢?
这种情况是由于所使用的Fdisk不能识别大容量硬盘所致。需要使用高版本的Fdisk来分区,如Windows Me中的Fdisk;或使用其他一些分区软件如PartitionMagic(分区魔术师)等来分区。另外,也可以将该硬盘挂接在其他安装有XP操作系统的计算机上,系统会正确识别并可以使用Windows自带的分区功能来分区。如果没有XP操作系统,也可以使用XP安装光盘,在启动时带光驱启动,进入Windows安装界面,使用系统自动的分区功能也可正确识别硬盘并分区,而且操作起来十分简单。
5、问:一般情况下只有拆开机箱,才能看到计算机的各种配置,但有没有办法可以不拆开机箱就能了解计算机的配置?
不拆卸机箱也可以知道计算机配置,只需通过查看开机自检画面就可以了解。在按下计算机开机按钮后,在显示器上显示的第一个画面中就是显卡的信息,最上方显示的是显卡型号及显卡BIOS的信息,最下面一行显示的是显存大小及显存类型。显卡信息显示完以后,显示主板的品牌信息,如联想、方正等,这时按下Tab键,就可以看到CPU、内存的信息;往下便是驱动器信息,包括硬盘和光驱,如硬盘和光驱的型号、位置等。不过该画面显示较快,有的会一闪而过,如果想将当前画面停止仔细看清楚,可以迅速按下Pause键使画面暂停,待看完以后再按回车键继续显示;该画面之后,显示的就是计算机中各硬件配置的详细信息了,迅速按下Pause键将画面暂停,可查看详细信息:最上面显示的为CPU信息,如CPU的型号、频率、缓存等,往下会有硬盘、光驱、内存等各种硬盘的信息。
如果查看完以后想让计算机继续启动,可以按回车键。
6、问:点“安装系统”时杀毒软件提示有病毒存在?
这是杀毒软件误报,请在安装系统前将杀毒软件关闭以免影响正常安装。
7、[温馨提示]:下载本系统ISO文件后如非使用光盘刻录安装系统,而是使用U盘装系统或硬盘装系统时请将ISO文件右键解压到除C盘后的其他盘符。(本系统iso文件带有系统安装教程)
番茄花园-温馨提示:
小贴士:光盘经过检测安全无毒,PE中的部分破解软件可能会被个别杀毒软件误报,请放心使用。
文件名: XTC_GHOST_XP_V2022N.iso
文件大小:1.33 GB
系统格式:NTFS
系统类型:32位
MD5: D303CC1BFAF0A42DD13DF7B15EC7BDC3
SHA1: CD61447BE0ED1116E9F4030FDA8D15FC9E95B57B
crc32: 6C6E03A0
 点下面下载:(推荐使用"迅雷"进行下载)
已经安装迅雷仍然提示需要安装迅雷的解决方法
点下面下载:(推荐使用"迅雷"进行下载)
已经安装迅雷仍然提示需要安装迅雷的解决方法
 萝卜家园 ghost XP SP3 官方原版系统 V2022.02
萝卜家园 ghost XP SP3 官方原版系统 V2022.02
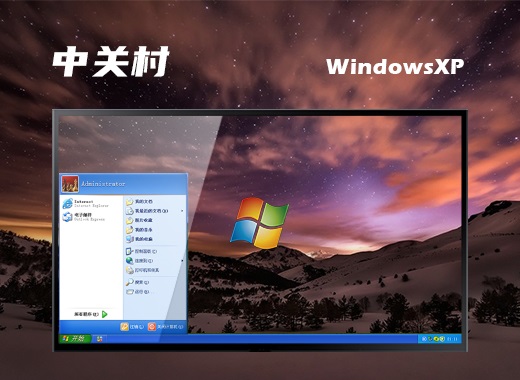 中关村ghost xp sp3 u盘一键装机版V2016.12
中关村ghost xp sp3 u盘一键装机版V2016.12
 系统之家ghost xp sp3一键直装版v2020.02
系统之家ghost xp sp3一键直装版v2020.02
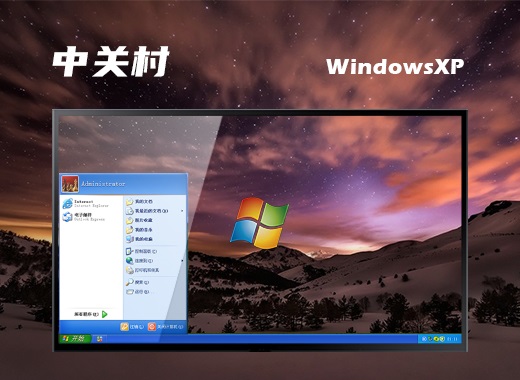 中关村ghost xp sp3原版系统iso镜像v2020.10
中关村ghost xp sp3原版系统iso镜像v2020.10
 绿茶系统ghost xp sp3一键安装版v2018.10
绿茶系统ghost xp sp3一键安装版v2018.10
 大地系统ghost xp sp3一键还原版v2019.09
大地系统ghost xp sp3一键还原版v2019.09
 华硕笔记本ghost xp sp3纯净安装版v2019.09
华硕笔记本ghost xp sp3纯净安装版v2019.09
 萝卜家园ghost xp sp3一键装机版v2019.09
萝卜家园ghost xp sp3一键装机版v2019.09
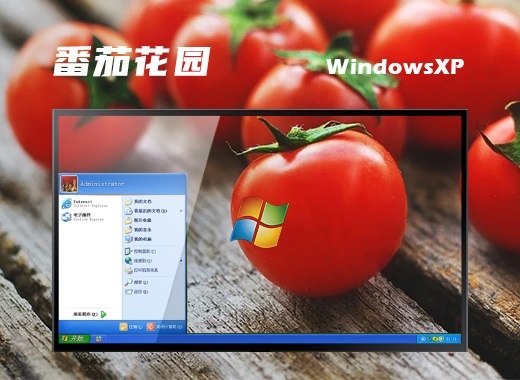 番茄花园ghost xp sp3一键装机版v2018.12
番茄花园ghost xp sp3一键装机版v2018.12
 绿茶系统ghost xp sp3光盘镜像下载v2019.09
绿茶系统ghost xp sp3光盘镜像下载v2019.09
网友评论
本站发布的系统与软件仅为个人学习测试使用,请在下载后24小时内删除,不得用于任何商业用途,否则后果自负,请支持购买微软正版软件!
如侵犯到您的权益,请及时通知我们,我们会及时处理。